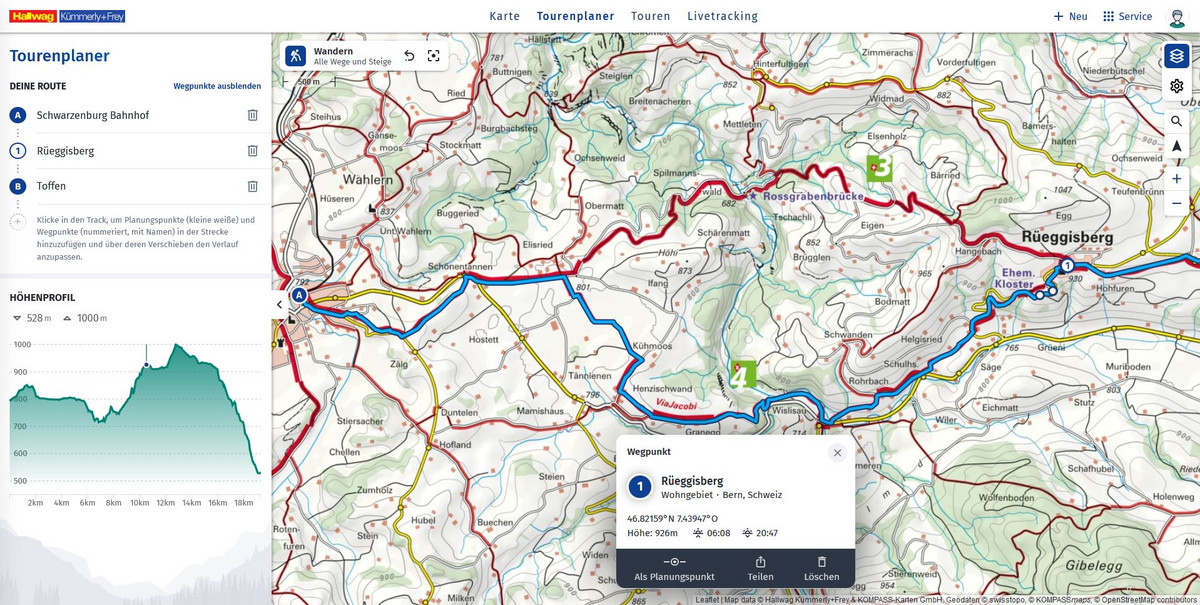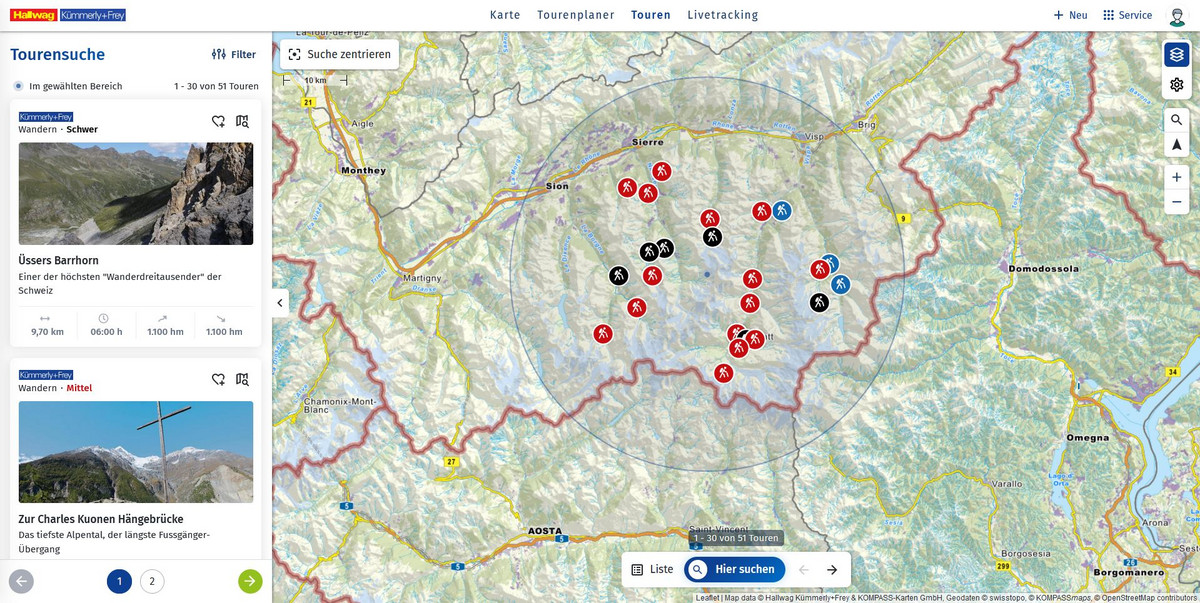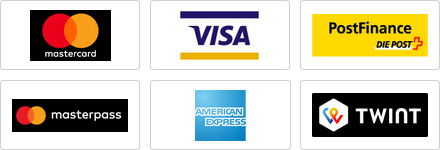A Closer Look at the Tour Planner
Guide
Welcome to the HKF Tour Planner! Here you will find an easy-to-use guide for our digital tour planner, which functions both as a digital map and as a tool for searching and planning tours.
Our navigation at the top of the screen allows you to easily find your way around the program and access all the features of the tour planner:
- The "Map" section allows you to switch between different map views. Choose between the basic Hallwag Kümmerly+Frey map and among others the additional hiking and cycling maps to explore your surroundings optimally.
- In the menu item "Tour Planner", you can plan your next adventure. Use waypoints and precise cartography to customize your tour. Whether it's a hike or a bike ride, you can design your route exactly as you wish.
- Under "Tours," you will find verified tours to inspire you. Browse through a variety of pre-made routes and discover new exciting destinations for your next expedition.
- In the "Live Tracking" section, you have the option to track and follow your location or tour live. Keep an eye on your activities at all times and share your adventures with friends and family.
The functions of the various navigation bars are explained in detail below:
In the "Map" section, the cartography verified by HKF is displayed. This cartography impresses with the most accurate information on roads, contour lines, regions, as well as precise details on tourist attractions, viewpoints, national parks, etc.
This base map can be supplemented among others with hiking trails, cycling paths, or even winter trails.
Customize Map
Switch between different map layers.
You can either zoom or change the map view. Before you can zoom further, you need to close the "Customize Map" pop-up window.
- Base Map: original HKF cartography.
- Hiking Map: additionally displays various hiking trails.
- Cycling Map: additionally displays various cycling routes.
- Winter Map: for selected areas.
- HKF OSM: OpenStreetMap in optimized HKF representation.
- Satellite View
- Slope Inclination: 30°, 35°, and 40° color-coded in the Alps
Tools
Fullscreen and Map Legend (per Map Layer).
Search Function
Use the search function also for locations to find tours in their vicinity.
Current Position
For use on smartphones.
In the menu item "Tour Planner", you can easily plan your tour for your next outdoor adventure.
How to plan a tour:
- Choose your starting point: use the search function, your current position, or click on the map.
- Plot your route: click once for each segment of your route. Ideally, place a point after each intersection. Each click on the map extends your route with planning points. You can also use the search function.
- Upgrade planning points to waypoints: click on them, then select "As Waypoint" in the pop-up. Waypoints are displayed with a sequential number and name in the left sidebar.
- Add points: by clicking later in the route, you can add both planning points and waypoints. They can also be deleted via the recycle bin icon or by selecting and "deleting" them (the route then automatically adjusts).
- Change the route: move planning points by drag and drop, as well as the start, destination, and waypoints.
Routing Options
In the center of the map, at the bottom of the screen, you'll find not only the button to end planning and save the tour but also other useful routing options under the gear icon.
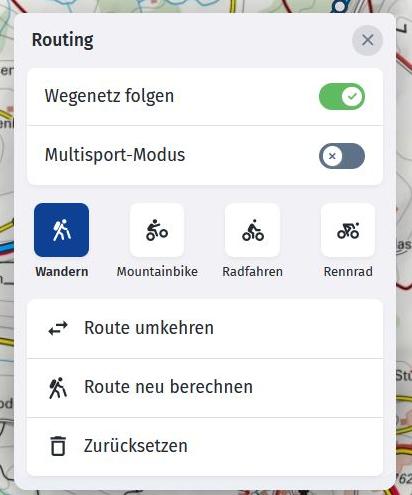
Here, you can fully reverse your route, recalculate it, or reset it. Recalculating means applying a newly selected activity retroactively to the entire route.
Following the Path Network: Automatic Routing
By default, routing follows the path network. This means your route is automatically calculated and follows roads, paths, and trails.
We use data from OpenStreetMap (OSM) for automatic routing. Therefore, there may be small discrepancies compared to the path networks in HKF cartography. Since our maps can be more detailed than OpenStreetMap, some paths marked on the HKF map might not be used for automatic routing. For all automatically generated routes, the feasibility of the route on-site and, if necessary, based on additional information must be checked. All local signs and restrictions (e.g., path closures due to timber harvesting) must be observed.

Planning Without Path Network: Freehand Route Drawing
Disabling "Follow Path Network" turns off automatic routing. You then control the route's details down to the last detail. Please note: The travel time calculation is based on approximation formulas.
If you want to change the automatic routing of an already planned section to your own path, first set planning points at the beginning and end of the section to be modified. Then, place additional planning points in between, which you can move by drag and drop with automatic routing disabled.
Multisport Mode
Do you want to plan a bike-and-hike tour? Then activate Multisport Mode! This allows you to first plan your tour with mountain bike routing along forest roads up to a mountain hut. With Multisport Mode enabled, you can then switch to hiking. From this point on, hiking routing will be used, which also considers narrow trails and paths that are not passable by mountain bike. This way, you can change the sport and thus the routing used within a single tour without recalculating the entire route based on the chosen sport.

Edit Planned Tours
You can edit your saved planned tours at a later time. Access your own tours through your user profile. In the detailled view of a tour, you’ll find all essential functions in the "three-dots button" like "Edit Track" and "Edit Info".
For our PREMIUM users, we also offer the option to correct the elevation data of a tour using our digital elevation model. This is a helpful feature if the quality of GPS data for a recorded tour is lacking. It also works with planned or imported tours. Please note: Digital elevation models can never reflect real conditions 100%, but they are still a useful tool for correcting major recording errors.
To help you find the way to the start of your tour more quickly, we have added a link to Google Maps routing. There, you also have the option to navigate to the tour using public transportation.
Tour Import from GPX Files
You can find the tour import option at the top right under “+ New.” We will supplement any missing elevation data during the import. If your file contains timestamps, we use this data to calculate the tour duration. Additionally, you can choose during the import whether the tour is planned or completed.
In the menu item "Tours" of the navigation bar, you can get inspired by our verified tours. No matter where you want to go, you can be sure to find a tour that matches your fitness level.
Tour Search
Want to search for tours in a specific area? Move the map view to the desired location and click on "Search Here."
Alternatively, you can also click on any point on the map or use the search function and select "Tours" in the pop-up that appears.
Show More Than 30 Tours
In the selected search area, 30 tours are displayed at a time.
Scroll through the map directly with the arrows to find more tours or browse the search results in the sidebar. You can show or hide the sidebar using the list icon.
Filter Options
You can customize our tours using the filter options. The filter options are also accessible when the sidebar is hidden.
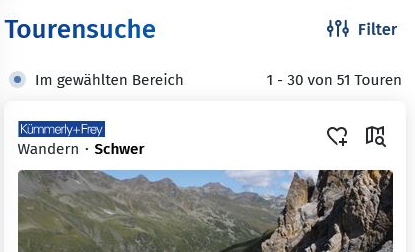
Favorites
You can mark tours that interest you as favorites at any time using the “heart” icon. Your tours marked as favorites will be found in your user profile under “Favorites.”