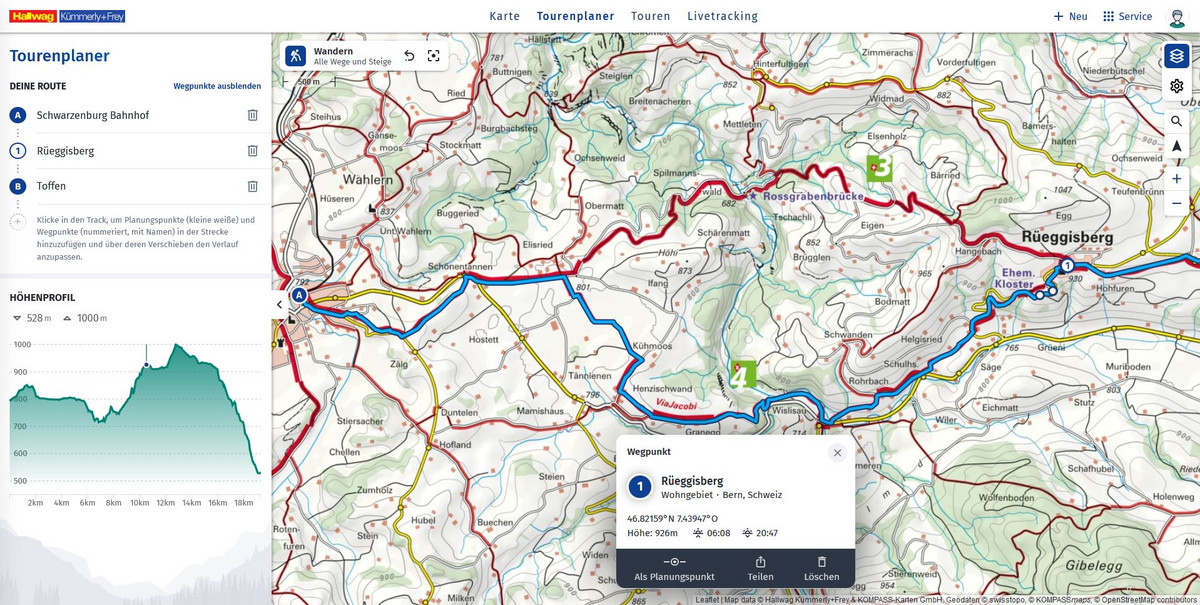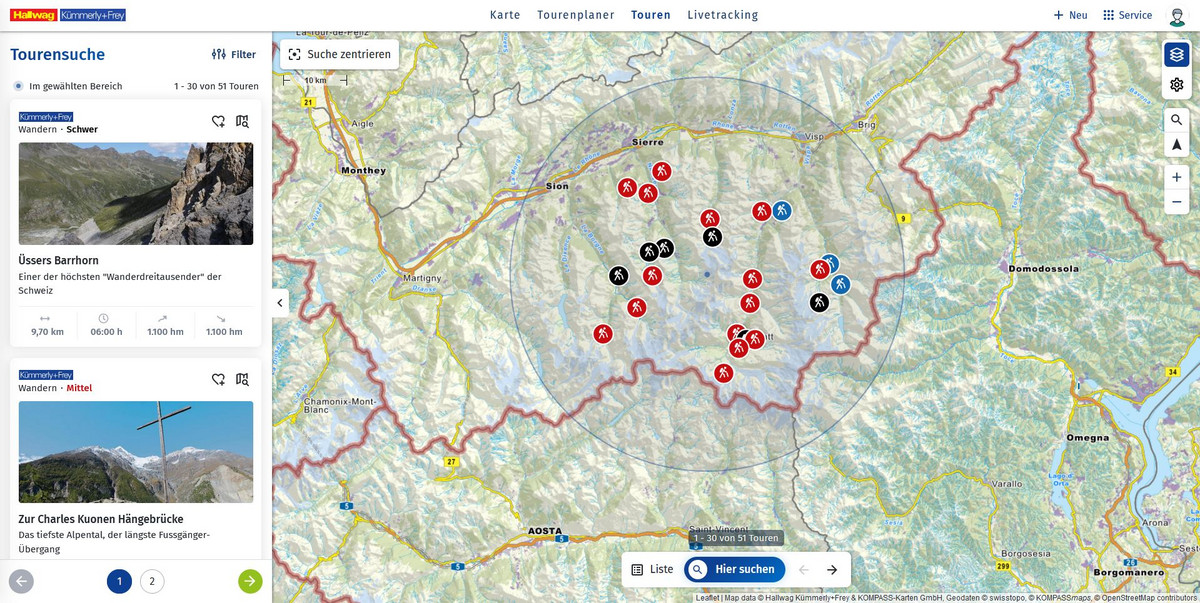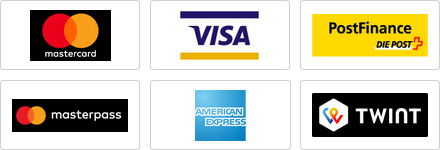Der Tourenplaner im Detail
Anleitung
Willkommen beim HKF Tourenplaner! Hier findest du eine einfache Bedienhilfe für unseren digitalen Tourenplaner mit seiner Funktion als digitale Karte sowie als Werkzeug zur Tourensuche und Tourenplanung.
Unsere Navigation am oberen Rand des Bildschirms ermöglicht es dir, dich problemlos im Programm zu orientieren und auf alle Funktionen des Tourenplaners zuzugreifen:
- Der Bereich "Karte" bietet dir die Möglichkeit, zwischen verschiedenen Kartenansichten zu navigieren. Wähle zwischen der Basis Hallwag Kümmerly+Frey Karte und unter anderem den zusätzlichen Wander- und Velokarten, um deine Umgebung optimal zu erkunden.
- Im Menüpunkt "Tourenplaner" kannst du dein nächstes Abenteuer planen. Nutze Wegpunkte und präzise Kartografie, um deine Tour individuell zusammenzustellen. Egal ob Wanderung oder Radtour, hier kannst du deine Route ganz nach deinen Wünschen gestalten.
- Unter "Touren" findest du geprüfte Touren, die dich inspirieren können. Stöbere durch eine Vielzahl von vorgefertigten Routen und entdecke neue spannende Ziele für deine nächste Expedition.
- Im Abschnitt "Livetracking" hast du die Möglichkeit, deinen Standort oder deine Tour live zu tracken und nachzuverfolgen. Behalte jederzeit den Überblick über deine Aktivitäten und teile deine Abenteuer mit Freunden und Familie.
Die Funktionen der diversen Navigationsleisten werden dir nachfolgend detailliert erklärt:
In der Navigationsleiste "Karte" wird dir die durch HKF geprüfte Kartografie angezeigt. Diese überzeugt durch genaueste Informationen zu Strassen, Höhenkurven, Regionen wie auch durch präzise Angaben zu Sehenswürdigkeiten, Aussichtspunkten, Nationalpärke etc.
Diese Basiskarte kann unter anderem mit Wanderwegen, Velowegen oder auch Winterwegen ergänzt werden.
Karte anpassen
Wechsle zwischen verschiedenen Kartenlayern.
Du kannst entweder zoomen oder die Kartenansicht wechseln. Bevor du weiterzoomen kannst, musst du vorher das Pop-up-Fenster «Karte anpassen» schliessen.
- Basiskarte: originale HKF Kartografie.
- Wanderkarte: bildet zusätzlich die verschiedenen Wanderwege inkl. offiziellen Wegnamen und -nummern ab.
- Velokarte: bildet zusätzlich die verschiedenen Velorouten inkl. offiziellen Wegnamen und -nummern ab.
- Winterkarte: für ausgewählte Gebiete.
- HKF OSM: OpenStreetMap in optimierter HKF-Darstellung.
- Satellitenansicht
- Hangneigung: 30°, 35° und 40° farblich dargestellt in den Alpen
Werkzeuge
Vollbild und Kartenlegende (pro Kartenlayer)
Suchfunktion
Auch für die Tourensuche die Suchfunktion für Orte, in deren Umgebung man nach Touren sucht.
Aktuelle Position
Für die Nutzung am Smartphone.
Im Menüpunkt "Tourenplaner" planst du ganz einfach deine Tour für dein nächstes Outdoorabenteuer.
So planst du eine Tour:
- Wähle deinen Startpunkt: verwende dafür die Suchfunktion, deine aktuelle Position oder klicke in die Karte.
- Klicke im Anschluss einmal deine Route ab. Am besten setzt du nach jeder Kreuzung einen Punkt. Mit jedem Klick in die Karte verlängerst du deine Route um Planungspunkte. Du kannst dazu ebenso die Suche verwenden.
- Planungspunkte kannst du zu Wegpunkten aufwerten (anklicken, dann im Pop-up «Als Wegpunkt»). Wegpunkte werden mit fortlaufender Nummer und Namen in der Seitenleiste links angezeigt.
- Durch nachträgliches Klicken irgendwo in den Routenverlauf können sowohl Weg- also auch Planungspunkte hinzugefügt werden. Ebenso können sie über das Papierkorbsymbol oder durch anklicken und «löschen» gelöscht werden (die Route passt sich dann automatisch an).
- Routenverlauf ändern: Verschiebe Planungspunkte per Drag and Drop, genauso wie Start, Ziel und Wegpunkte.
Routingoptionen
Zentral in der Karte, am unteren Bildschirmrand, findest du nicht nur den Button zum Beenden der Planung und zum Speichern der Tour, sondern auch weitere nützliche Routenoptionen unter dem Zahnradsymbol.
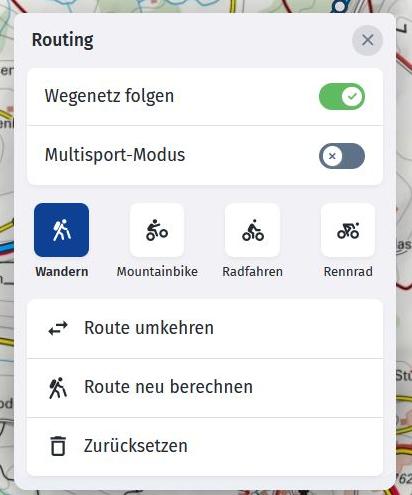
Hier kannst du deine Route vollständig umkehren, neu berechnen lassen und zurücksetzen. Neu berechnen bedeutet, dass du eine neu gewählte Sportart rückwirkend auf die gesamte Strecke anwendest.
Wegenetz folgen: Automatisches Routing
Standardmässig folgt das Routing dem Wegenetz. Das heisst, deine Route wird automatisch berechnet und sie folgt den Strassen, Wegen und Pfaden.
Wir verwenden für das automatische Routing die Daten von OpenStreetMap (OSM). Daher kann es unter Umständen zu kleinen Abweichungen von den Wegenetzen der HKF Kartografie kommen. Da unsere Karten mitunter detaillierter als OpenStreetMap sind, kann es vorkommen, dass in der HKF Karte eingezeichnete Wege nicht für das automatische Routing verwendet werden können. Für alle automatisch generierten Routen gilt, dass die Machbarkeit der Route vor Ort und gegebenenfalls anhand weiterer Informationen geprüft werden muss. Alle lokalen Hinweise und Verbote (zum Beispiel Wegsperren wegen Holzbringung) müssen befolgt werden.

Planen ohne Wegenetz: Freies «Zeichnen» der Route
Deaktivieren von „Wegenetz folgen“ schaltet das automatische Routing aus. Nun entscheidest du bis ins letzte Detail über den Routenverlauf. Bitte beachte: Dabei erfolgt die Berechnung der Wegzeit auf Basis von Näherungsformeln.
Willst du von einem bereits geplanten Abschnitt das automatische Routing nachträglich zu deiner eigenen Wegführung ändern, setze zuerst Planungspunkte an den Beginn und das Ende der zu ändernden Strecke. Setze danach Planungspunkte dazwischen, die du bei deaktiviertem automatischem Routing per drag and drop verschiebst.
Multisport-Modus
Möchtest du eine Bike-and-Hike-Tour planen? Dann aktiviere den Multisportmodus! So kannst du zunächst mit dem Mountainbike-Routing deine Tour bis zu einer Almhütte entlang von Forstwegen planen. Mit aktivem Multisportmodus wechselst du dort zur Sportart Wandern. Ab diesem Punkt wird nun das Wanderrouting genutzt, das auch schmale Steige und Pfade berücksichtigt, die nicht mit dem Mountainbike befahrbar sind. So kannst du in einer Tour beliebig die Sportart und damit das verwendete Routing ändern, ohne dass die gesamte Route auf Basis der gewählten Sportart neu berechnet wird.

Geplante Touren bearbeiten
Du kannst deine gespeicherten geplanten Touren zu einem späteren Zeitpunkt weiter bearbeiten. Zu deinen eigenen Touren gelangst du über dein Benutzerprofil. In der Detailansicht einer Tour findest du alle wesentlichen Funktionen im «Drei-Punkte-Button». Dort findest du «Track bearbeiten» sowie «Infos bearbeiten».
Unseren PREMIUM-Benutzer:innen bieten wir hier auch die Möglichkeit, die Höhendaten einer Tour mithilfe unseres digitalen Höhenmodells zu korrigieren. Das ist eine hilfreiche Funktion, wenn die Qualität der GPS-Daten einer aufgezeichneten Tour zu wünschen übrig lässt. Selbstverständlich funktioniert das auch mit geplanten bzw. importierten Touren. Bitte beachte: Digitale Höhenmodelle können niemals die realen Verhältnisse zu 100% widerspiegeln, sind aber dennoch ein hilfreiches Werkzeug, um grobe Aufzeichnungsfehler zu korrigieren.
Und damit du den Weg zum Start deiner Tour schneller findest, haben wir einen Link zur Google Maps-Routenplanung hinzugefügt. Dort hast du unter anderem die Möglichkeit, dich mit öffentlichen Verkehrsmitteln zum Tourstart lotsen zu lassen.
Tourenimport von GPX-Dateien
Du findest den Tourenimport rechts oben unter «+ Neu». Wir ergänzen beim Import eventuell fehlende Höhendaten. Enthält deine Datei Zeitstempel, so nutzen wir diese Daten zur Berechnung der Tourdauer. Weiters kannst du beim Import auswählen, ob es sich um eine geplante oder gemachte Tour handelt.
Im Bereich "Touren" der Navigationsleiste kannst du dich von unseren geprüften Touren inspirieren lassen. Egal, wo du hinwillst – bei uns findest du bestimmt eine Tour für dein Fitnesslevel.
Tourensuche
Möchtest du nach Touren in einem bestimmten Gebiet suchen? Bewege den Kartenausschnitt zur gewünschten Position und drücke auf «Hier suchen».
Alternativ kannst du auch auf einen beliebigen Punkt in der Karte klicken oder die Suchfunktion nutzen und in dem nun folgenden Pop-up «Touren» auswählen.
Mehr als 30 Touren anzeigen lassen
Im gewählten Suchgebiet werden jeweils 30 Touren abgebildet.
Blättere direkt in der Karte mit den Pfeilen, um weitere Touren zu finden, oder blättere durch die Suchergebnisse in der Seitenleiste. Die Seitenleiste kannst du über das Listensymbol aus- und einblenden.
Filteroptionen
Unsere Touren kannst du in den Filteroptionen für dich anpassen. Die Filteroptionen sind auch bei ausgeblendeter Seitenleiste zugänglich.
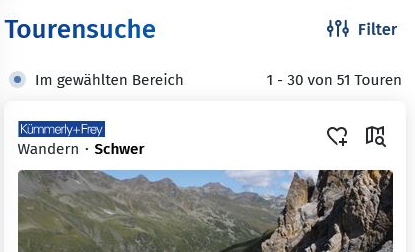
Favoriten
Für dich interessante Touren kannst du jederzeit als Favorit mittels "Herz" markieren. Deine mit Herz als Favorit markierten Touren findest du in deinem Benutzerprofil unter «Favoriten».